HdhCms全新搭建企业网站快速指南
2021/4/10 7:30:001、下载系统,布局到网站目录
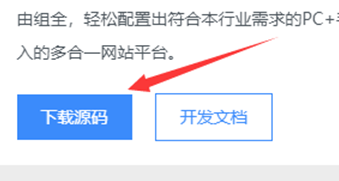
图1 -1下载源码
1.1、打开http://www.hdhcms.com/网址进入HdhCms的官网,在首页第一屏找到“下载源码”的按钮。
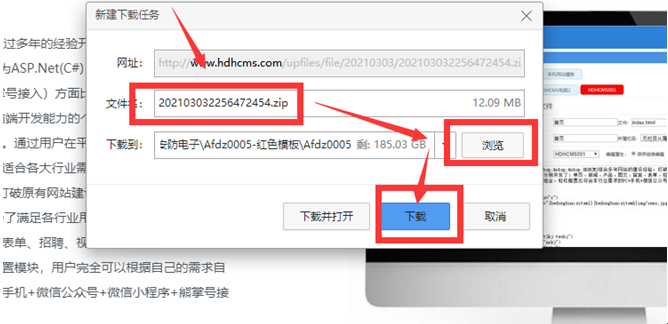
图1-2
1.2、点击下载后选好本地保存目录,将CMS系统下载到本地指定的目录,如果是本地建站可以下载到本地的建站目录,如果是直接在线建站,如果是云服务器可以直接上传压缩包在服务解压,也可以本地解压后将文件上传到网站的根目录。

图1-3
1.3、要保证解压后的文件要放到网站的根目录,当前网演示网站的根目录是“E:\NetMoBan\AFDZ-安防电子\Afdz0005-红色模板\Afdz0005”,解压完成后压缩包文件可以删除。
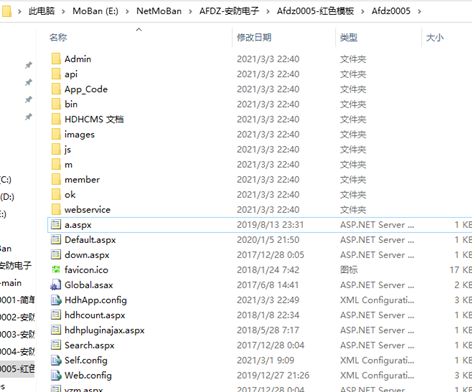
图1-4清理后的目录
1.4、所下载的源码是有演示数据与演示模板的,本次演示为全新自主建站,因此目录中的“template”与“database”目录可以删除,清理后的目录如图“1-4” 所示,其中“HdhCms 文档”目录下保存的是“00HdhCms安装说明及标签调用-ASP.NET(C#)+MSSQL.doc”为一个帮助文档。
1.5、如果建站者要直接在线建站,可以把当前文件全部上传到服务器网站的根目录下,到目前为止网站已经成功布局到网站的目录。
2、配置MSSQL数据,网站上线
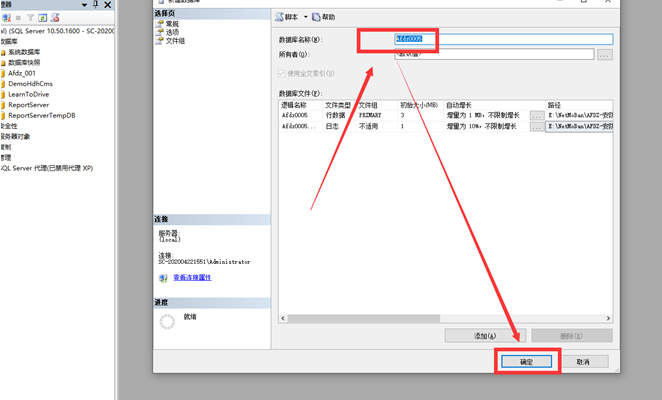
图2-1
2.1、在MSSQL数据库中新建一个空的数据库,这里命名为“Afdz0005”,同时设置好访问数据库的用户名与密码
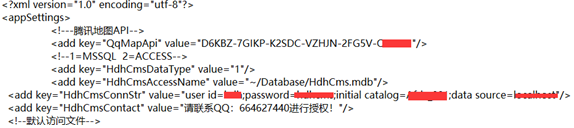
图2-2
2.2、打开网站根目录下的“HdhApp.config”文件中“HdhCmsConnStr”,将数据库名称、用户名、密码、数据库地址分别填写到value中
2.3、到目前为址网站数据库配置成功完成
3、配置好IIS,网站上线
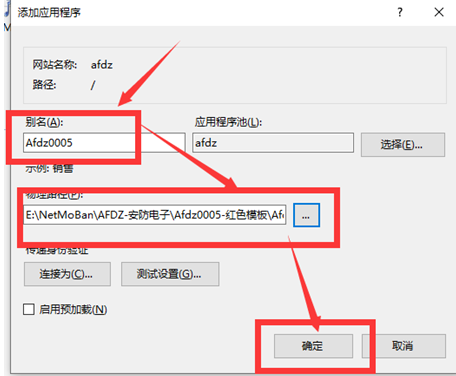
图3-1
3.1、在IIS中新建网站,并绑定域名,当前演示是在“http://localhost:1000”中绑定应用程序,并将应用程序的二级名称设为“Afdz0005”,所以访问地址为:http://localhost:1000/afdz0005/
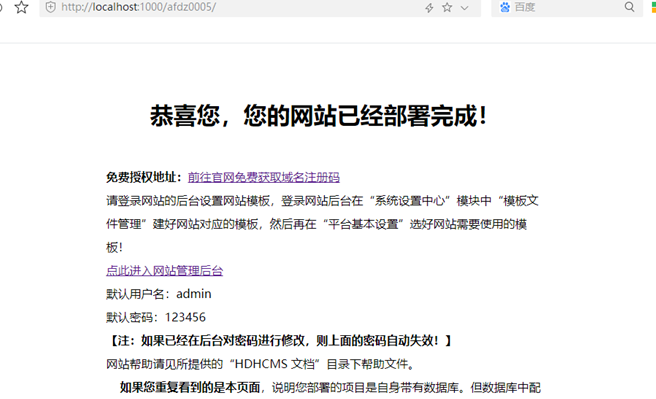
图3-2
3.2、打开网址【当前网址:http://localhost:1000/afdz0005/】,当显示“恭喜您,您的网站已经部署完成!”的文字时即表示上线完成。
4、新建模板并配置默认访问模板
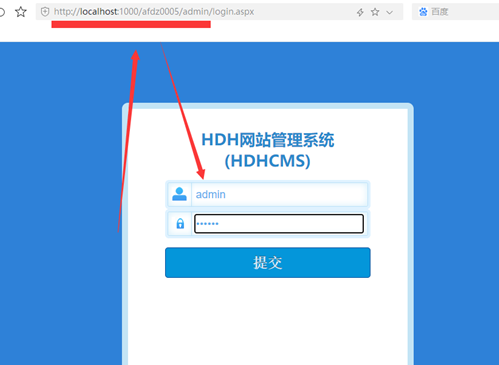
图4-1
4.1、用默认帐号(admin)、密码(123456)登录网站后台,后台登录界面为网址访问地址+“/admin/”
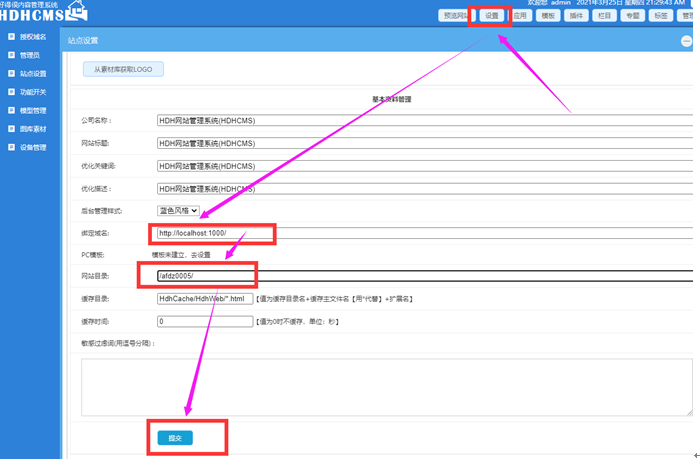
图4-2
4.2、新建模板之前先要设置网站访问域名及网站访问目录,这里非常重要,比如我这里的域名为:http://localhost:1000,我这里的二级目录是:Afdz0005;在“绑定域名”与“网站目录”填写完毕后,点提交设置完成。
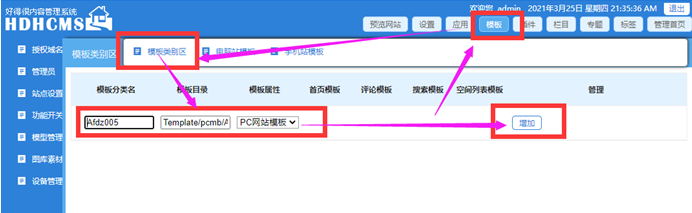
图4-3
4.3、鼠标放到右上“模板”管理目录,在下拉菜单中点击“模板类别区”,在分类中填写“模板分类名【命名不限,自定义】、模板目录【相对于网站根目录】、模板属性【选PC模板】”,填写完整后点“增加按钮”,完成“建立PC模板目录”的工作。
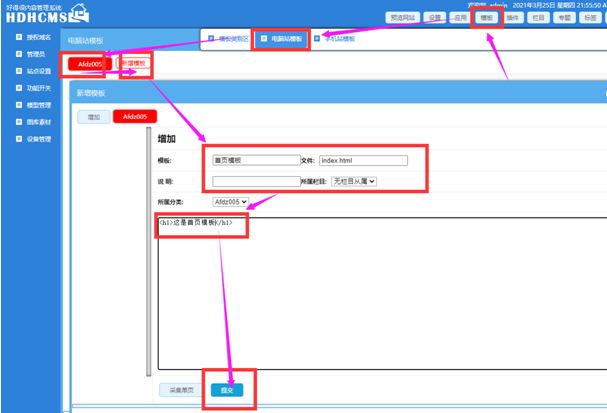
图4-4
4.4、模板分类建立后,再把鼠标放到右上角“模板”上,在下拉菜单中点“电脑站模板”,然后在电脑站模板展示的弹出框中点刚才建立的“Afdz0005”分类名,在页面刷新后点击旁边的“新增模板”,在新增模板的弹出框中“模板名处填写:首页模板”、“文件名处填写:Index.html”、“模板内容处填写:<h1>这是首页模板页</h1>”然后再点“提交”,保存当前模板页到服务器。
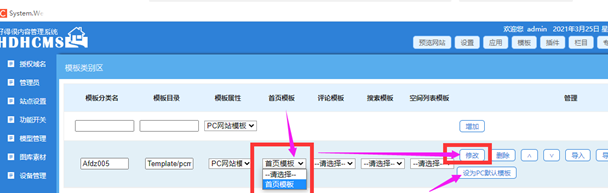
图4-5
4.5、再次将鼠标放到右上“模板”管理目录,在下拉菜单中点击“模板类别区”,即可看到已经建立的模板,然后在首页模板那里选择刚才建立的模板,再点“修改”按钮,即可以将首页绑定到模板的页面文件,然后再点击“设为PC默认模板”,设置成功后系统在起动后会自动调用这个模板的首页,同一类型模板比如电脑站模板有且仅有一套同一类型的模板处于启用状态。
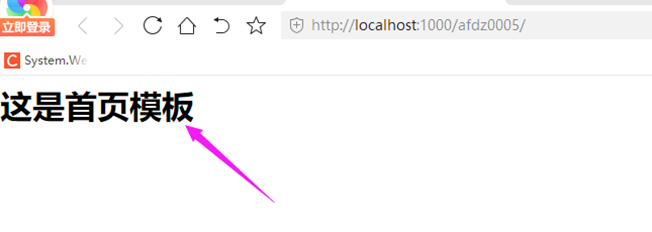
图4-6
4.6、设置模板成功后,打开网址“http://localhost:1000/Afdz0005”即可看到设置后首页的效果。




